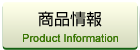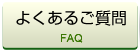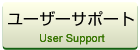Windows7にアップグレードしてから接続できなくなった場合
- (1)ドライバーをアンインストールします。
- » 32ビット版OSをお使いの方の手順はこちら
» 64ビット版OSをお使いの方の手順はこちら
- (2)下のボタンからWindows7対応のbアクセスをダウンロードします。
 (9.06MB) (9.06MB)もしもしDoccica / Doccica用bアクセス |
 (9.06MB) (9.06MB)bモバイル3G用bアクセス |
- (3)[ファイルのダウンロード]画面が表示されるので「保存」をクリックします。
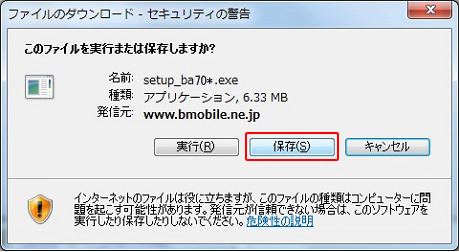
- (4)左側の[デスクトップ]を選択し、「保存」をクリックします。
「閉じる」をクリックします。
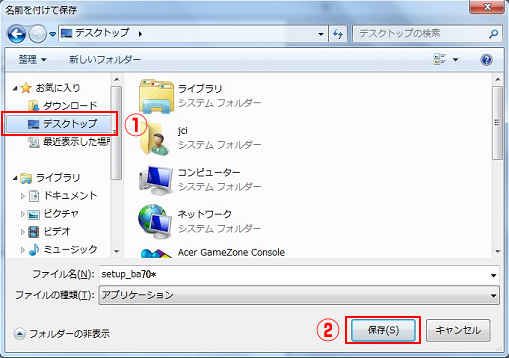 |
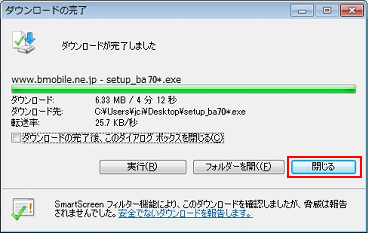 |
- (5)デスクトップの「setup」のアイコンをダブルクリックします。
 |
※「ユーザーアカウント制御」の画面が表示された場合は「はい」で進めます。 |
- (6)[bアクセスのアンインストール]の画面で表示されます。「はい」をクリックします。
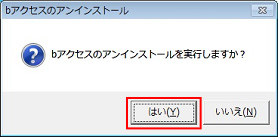
アンインストールが完了すると「 InstallShield Wizardの完了」の画面が表示されます。「完了」をクリックします。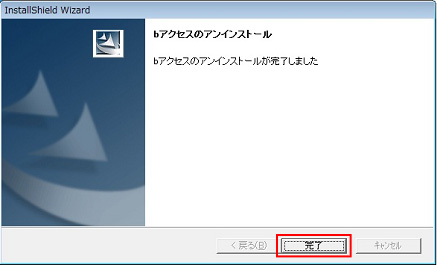
- (7)デスクトップのアイコンを再度ダブルクリックします。
 |
※「ユーザーアカウント制御」の画面が表示された場合は「はい」で進めます。 |
- (8)[使用許諾契約]を確認後「はい」でインストールが開始されます。
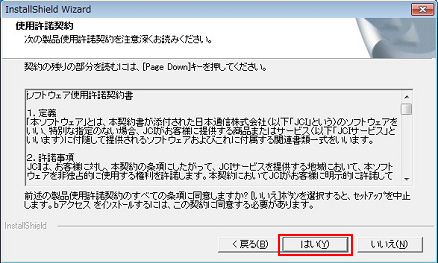
- (9)「完了」をクリックします。
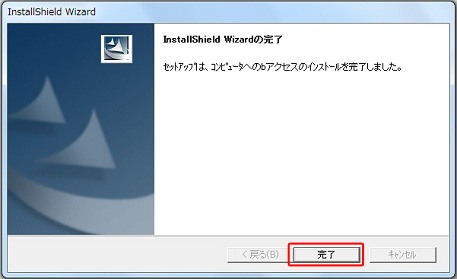
 |
デスクトップにbアクセスのアイコンが作成されます。 |
- (10)インストール完了後、パソコンを再起動してください。
- (11)USBコネクタをパソコンのUSBポートに挿入します。
- 右下のタスクトレイに「デバイス ドライバー ソフトウェアをインストールしています」とメッセージが表示されます。

「デバイスを使用する準備ができました」とメッセージが表示されたら、ドライバーのインストールは完了です。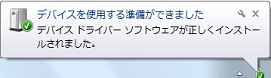
- ※「デバイス ドライバー ソフトウェアをインストールしています」「デバイスを使用する準備ができました」の メッセージが表示されない場合、もしくは「正しくインストールできませんでした」と表示された場合は、ドライバーのインストールが正常に行われていない可能性があります。デバイスマネージャーでドライバーが認識されているかご確認ください。
- » ドライバーの認識状況の確認方法はこちら
- (12)デスクトップに作成されたbアクセスをダブルクリックします。

- 「ネットワークの場所の設定」画面が表示される場合は、
ご利用用途に合わせてbアクセスのネットワークの設定場所をお選び下さい。選択後、「閉じる」をクリックします。
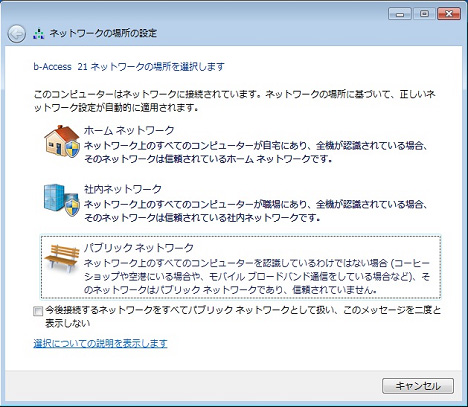
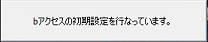 |
「初期設定を開始しています。」画面が表示され、 bアクセスの初期設定が開始されます。 |
(13)bアクセスの「3G」ボタンをクリックして、接続できることをご確認ください。