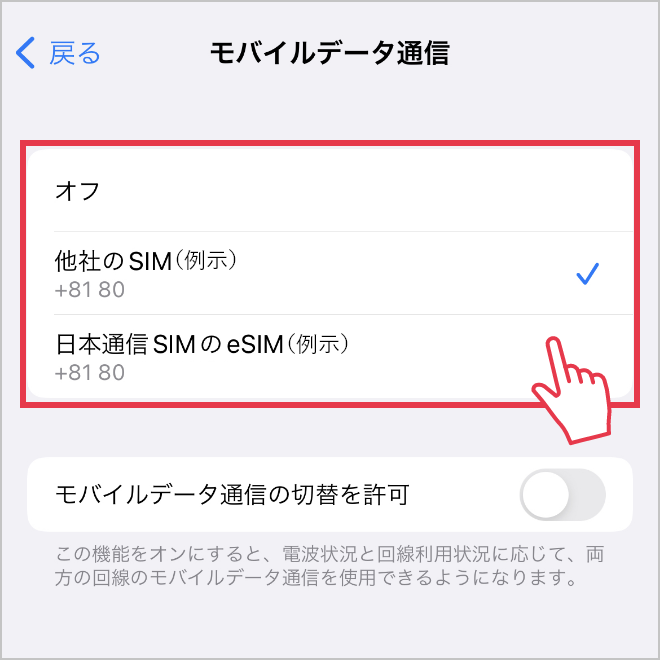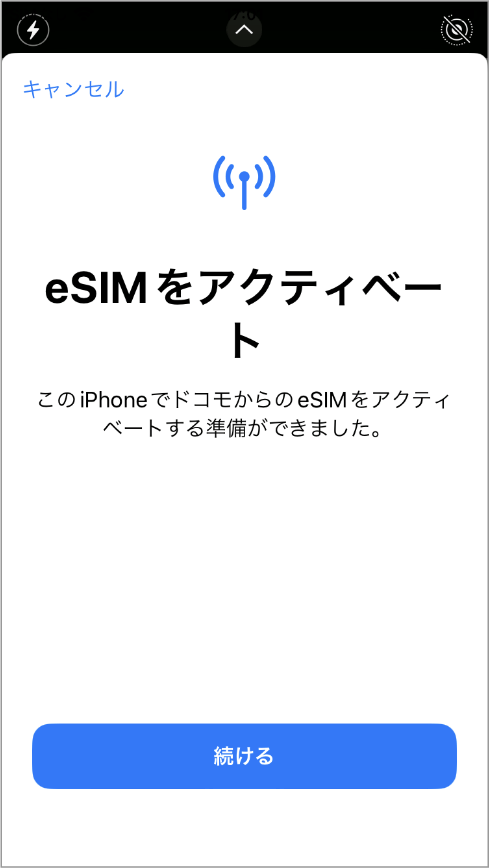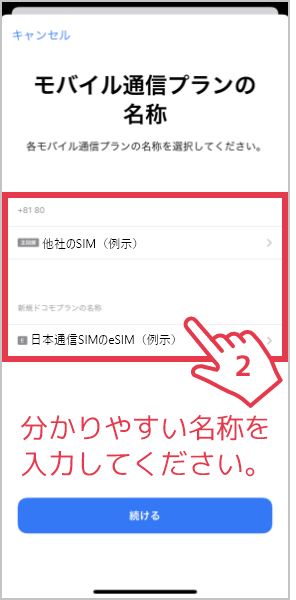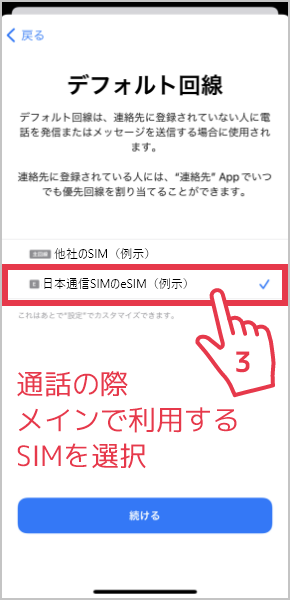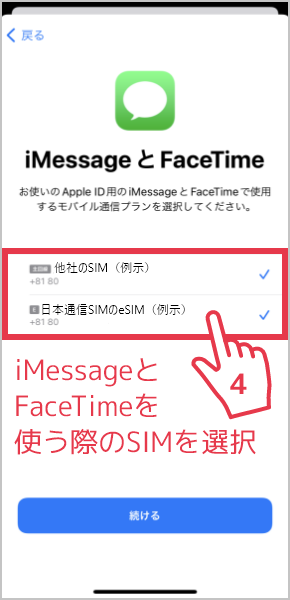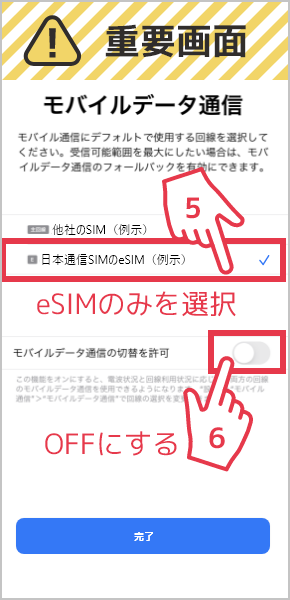eSIMの設定方法:iPhone
eSIMダウンロードの前に
- 転出元のSIMカード、および別のSIMカードが挿入されている場合は、SIMカードを抜いてから設定をお願いいたします。
- eSIMがインストールされている場合は、eSIMを削除せずにモバイル通信からeSIMをオフにしてください。
※機種やOSのバージョンよって表示画面が異なったり、一部手順が不要な場合があります。
-
eSIMのダウンロード
eSIMを使う端末にダウンロードします
Wi-Fiでインターネットに接続してください。
-
ステップ1
プッシュ通知の有無により、eSIMダウンロード・アクティベート方法が異なります。- eSIMがインストール可能になるとプッシュ通知が届くので、タップします。
- 設定が開きます。→「モバイル通信を設定」をタップ。
- →eSIMをアクティベート画面より「続ける」をタップ。
- アクティベートの処理が始まります。
- 「モバイル通信設定完了」の画面が出るまでお待ちください。(完了まで5分程度かかる場合があります。)
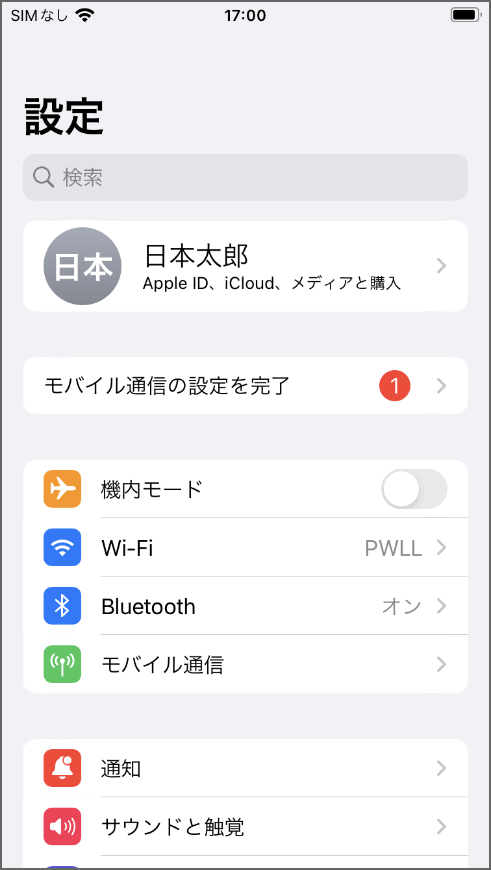
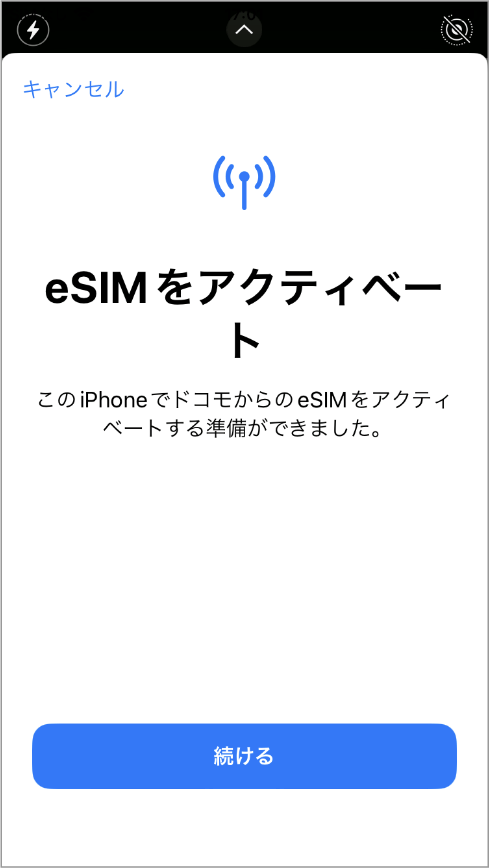
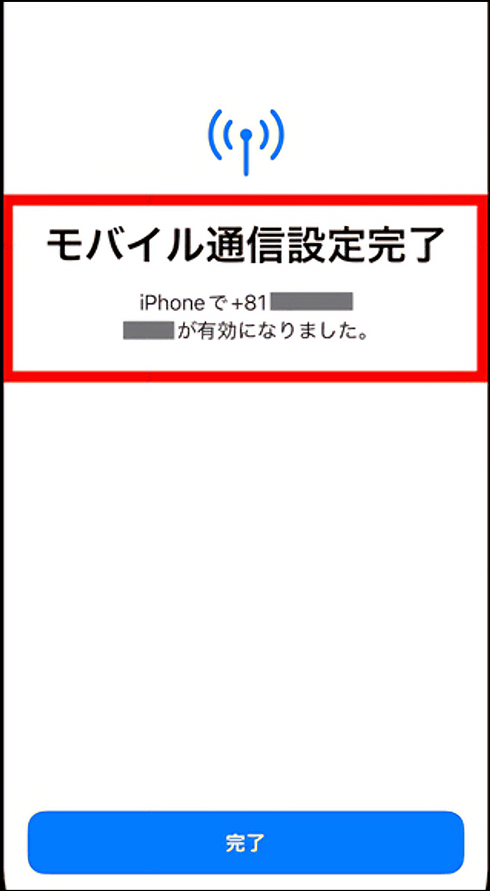
プッシュ通知がない場合
アクティベーション用コードを読み取ります。[A]の方法ができない場合は[B]の方法をお試しください。[A] アクティベーション用QRコードを読み取る
eSIMを使うiPhone・iPadでカメラを起動し、下のQRコードを読み取ります。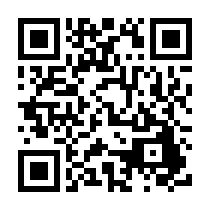 「新規eSIMをアクティベート」のダイアログより「許可」をタップします。
「新規eSIMをアクティベート」のダイアログより「許可」をタップします。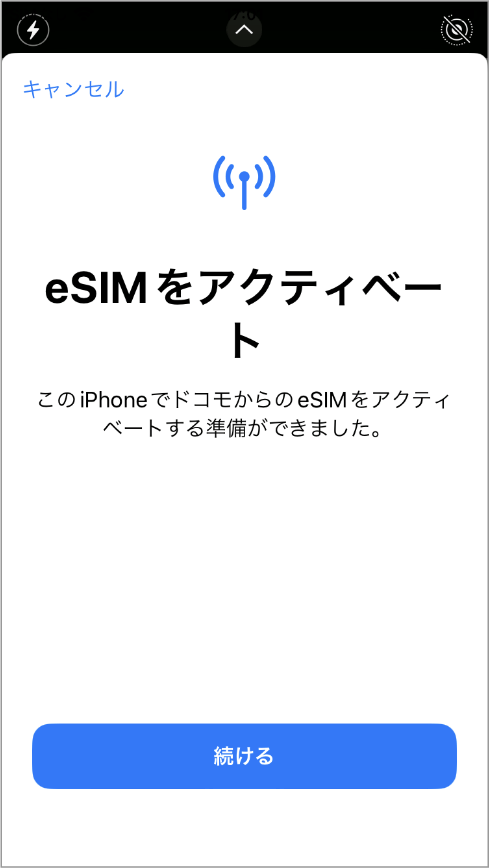 住所確認コードの書面がある場合は、その書面のeSIMダウンロード用QRコードの読み取りでも同じです。次のステップへ
住所確認コードの書面がある場合は、その書面のeSIMダウンロード用QRコードの読み取りでも同じです。次のステップへ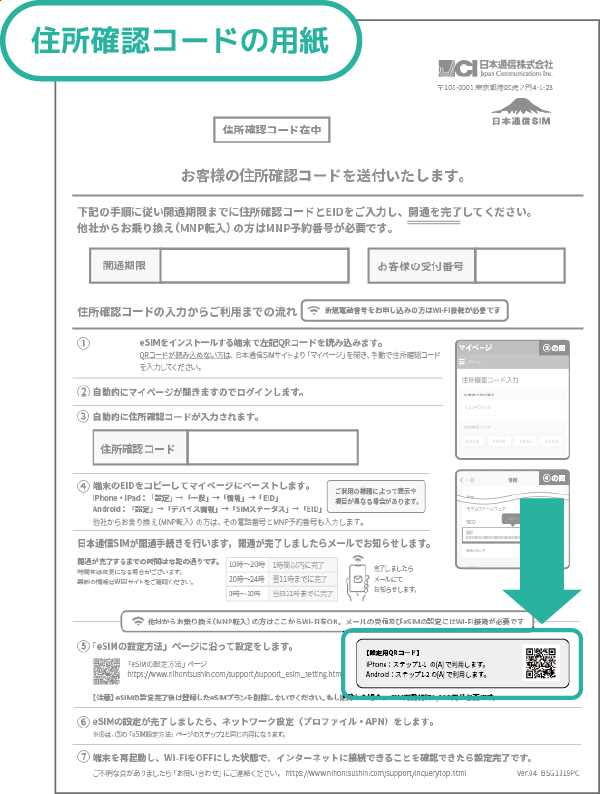
[B] アクティベーション用コードをコピーして入力する
詳細を見るeSIMを使うiPhone・iPadで下の「SM-DP+アドレスをコピー」ボタンをタップします。SM-DP+アドレスをコピー「設定」から「モバイル通信」を選択
→「モバイル通信を設定」をタップ
→「eSIMを設定」をタップ
→「QRコードを使用」をタップ
→QRコードをスキャンする画面の下部から「詳細情報を手動で入力」をタップします。
「SM-DP+アドレス」の項目に先ほどコピーしたSM-DP+アドレスをペーストし「次へ」を押します。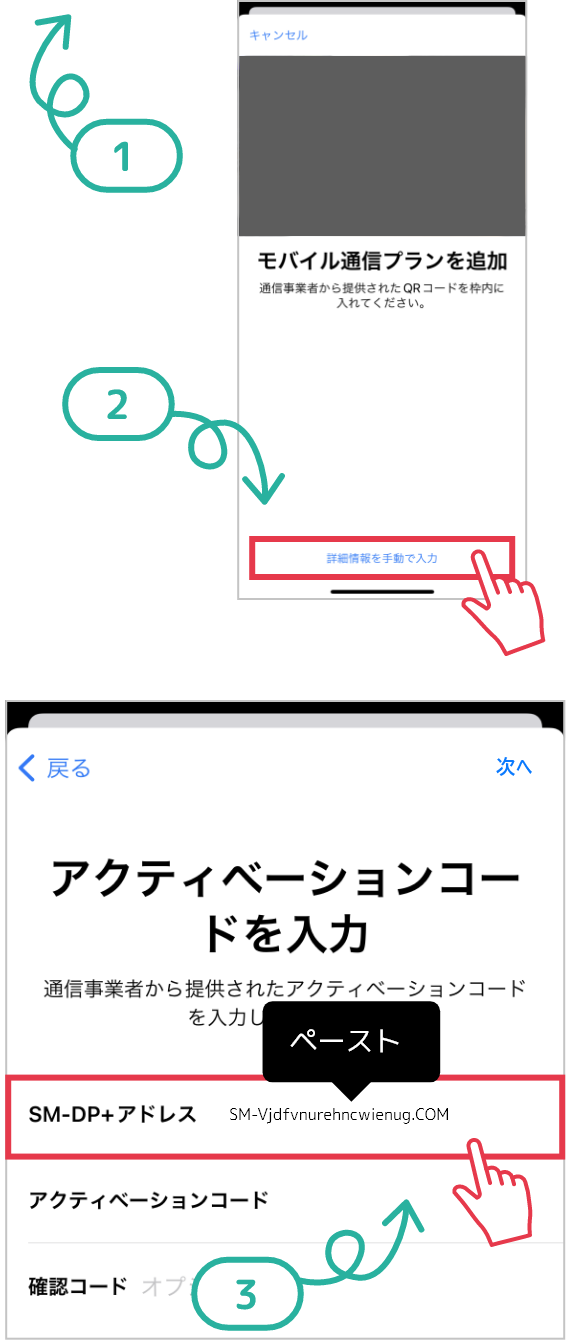
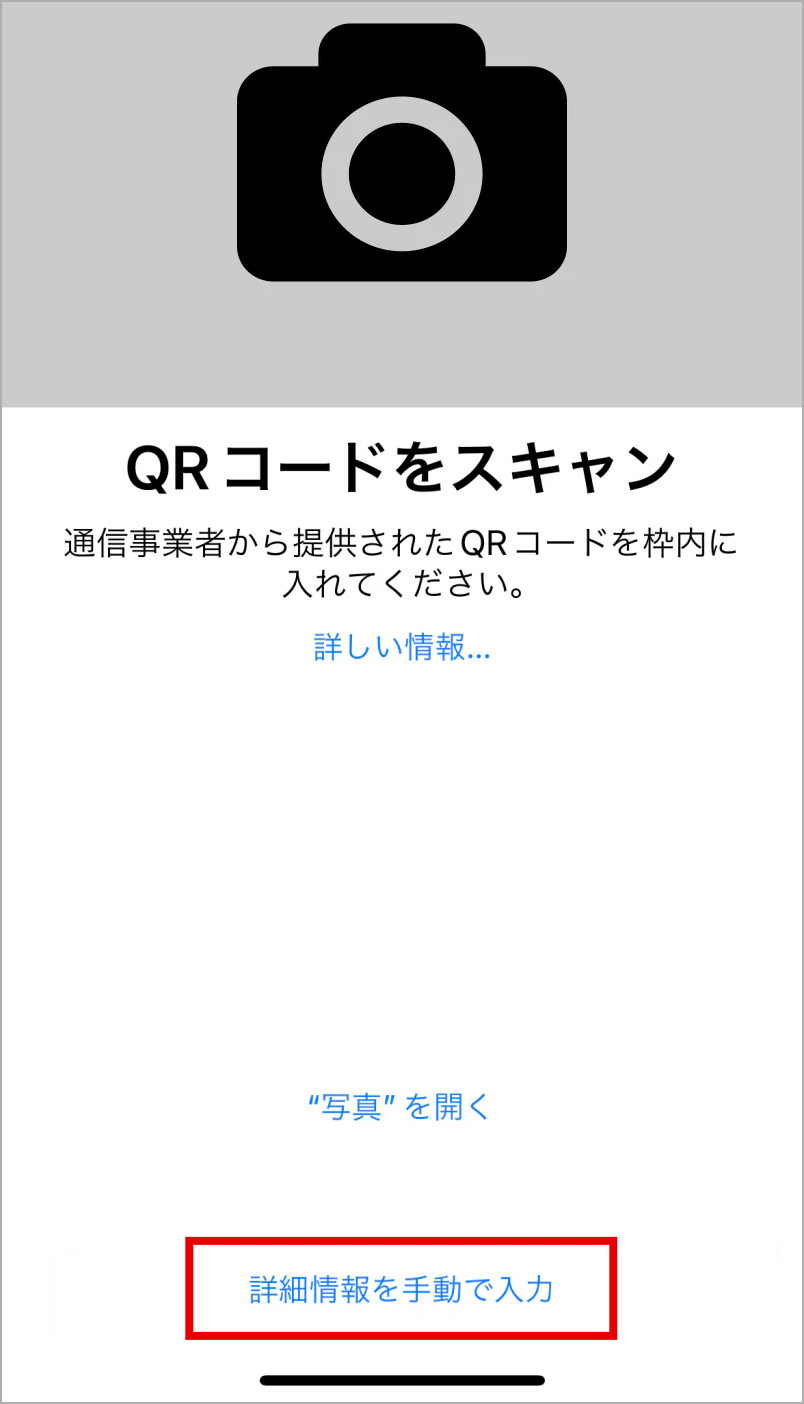
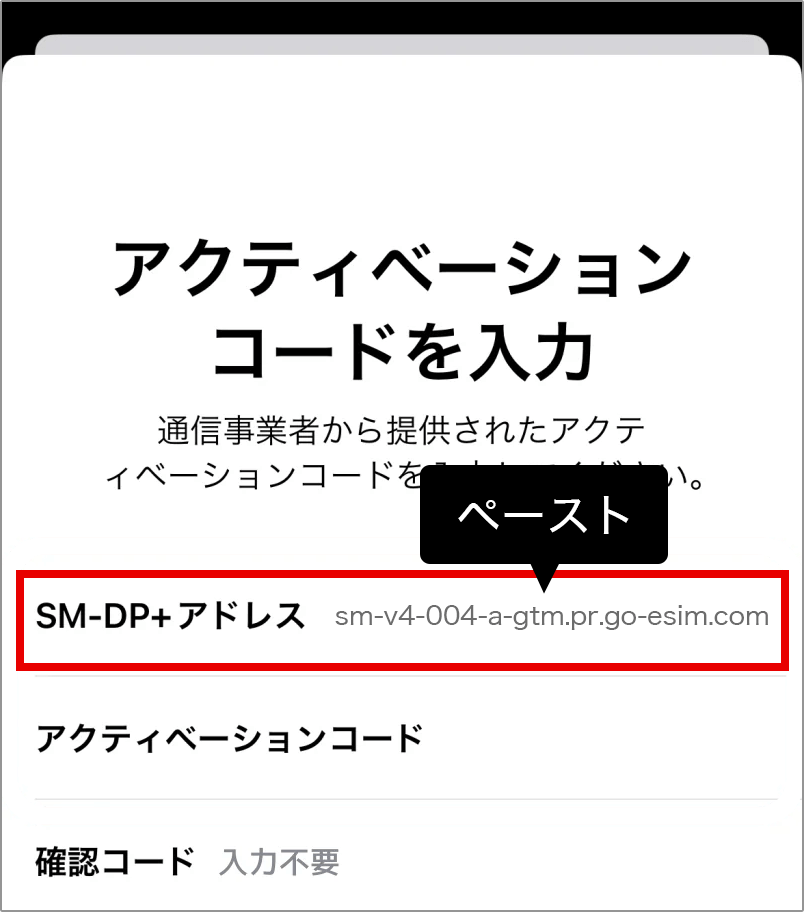 「モバイル通信設定完了」の画面が出るまでお待ちください。次のステップへ
「モバイル通信設定完了」の画面が出るまでお待ちください。次のステップへeSIMの設定がうまくできない場合はeSIM設定のトラブルシュートもご覧ください。
-
ステップ2
「シングルSIM」または「デュアルSIM」のどちらか、利用用途にあった方をお選びください。シングルSIM-
① 以下の画面が出ていれば、eSIMのアクティベートは完了していますので②に進みます。
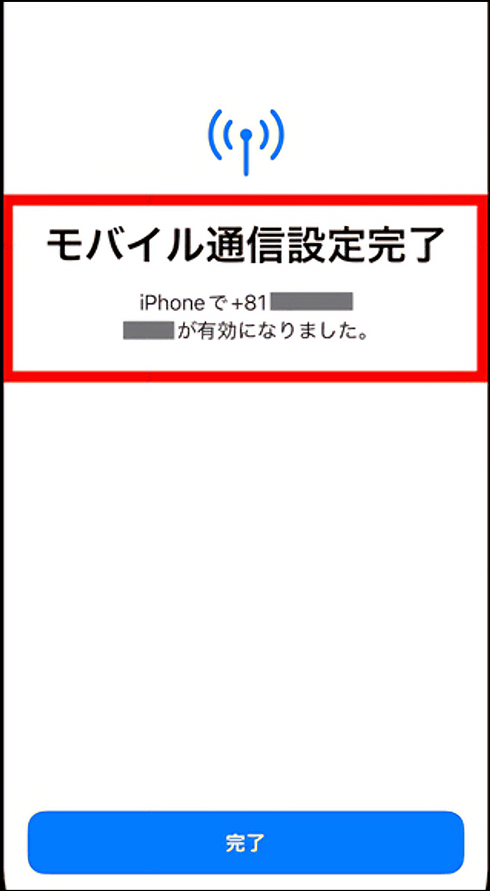
- ② 設定からモバイル通信を確認すると、ドコモのeSIMが表示されています。「モバイルデータ通信」と「この回線をオンにする」の2つの項目が「オン」になっていることを確認してください。(赤枠部分)
なお「eSIMを削除」はしないよう、お気をつけください、4回目以上はeSIM発行手数料が発生します。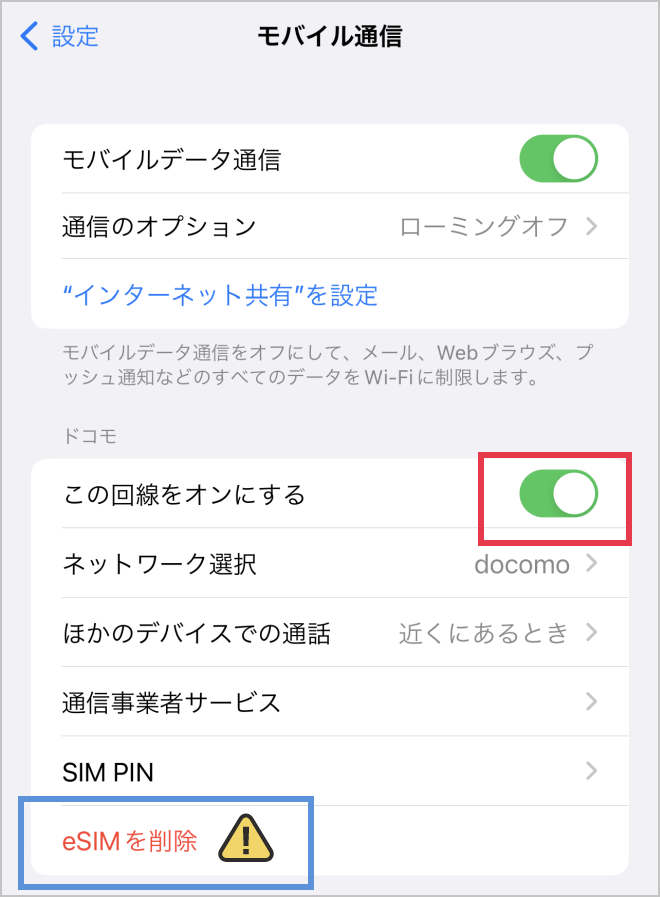
デュアルSIM- iPad・iPhoneでSIMを併用する際、プロファイルのダウンロードが必要な他社SIMとb-mobileのSIMとでは併用が実質できないため、推奨いたしません。詳しくはこちらをご覧ください。
 ご注意!
ご注意! -
① eSIMをアクティベート画面より「続ける」をタップし、画面に従いモバイル通信プランを追加します。
 ご注意
ご注意重要画面の設定が正しくないとデータ通信を利用できません。
上記重要画面のモバイルデータ通信の画面で、デフォルト回線は「b-mobileのeSIM」を必ず選択し、モバイルデータ通信の切り替えを許可は「オフ」にしてください。
- ②「モバイルデータ通信」が「b-mobileのeSIM(例示)」になっているか確認します。

※他社のeSIM/SIMをメイン回線、弊社のeSIMをサブ回線として使う場合、次のAPN構成プロファイルをインストール後、「モバイルデータ通信」の切り替えができます。ページ下部に詳細をご案内しています。
-
① 以下の画面が出ていれば、eSIMのアクティベートは完了していますので②に進みます。
-
-
ネットワークの設定
端末のネットワーク設定(インターネット接続設定)を行います
- インターネットが使えるように、APNプロファイルのダウンロードを行います。 詳細はこちら 以上で設定は完了です。
他社のeSIM/SIMを併用している方へ
メイン回線の切り替え方法
インターネットが利用できることが確認できましたら、メイン回線を「設定」→「モバイル通信」→「モバイルデータ通信」よりいつでも変更いただけます。