VAIO® Phoneを使い始めるまで
購入から使い始めるまでについてご案内いたします。
トピックス
- 初期設定(Googleアカウントの作成、連絡先の移行など)を動画で紹介しています。
- 携帯電話に保存されている電話帳をVAIO® Phoneへ移行するにはmicroSDカードを使用することで簡単に行うことができます。
- 携帯電話の電話帳をmicroSDカードにバックアップして保存します。保存したファイルをVAIO® Phoneにエクスポートします。具体的な手順は以下をご参照ください。
- microSDカードへ電話帳を保存する
ご注意
・携帯電話に対応できるSDカードについては、各社のwebサイトなどでご確認ください。
■NTTdocomoの携帯電話・スマートフォンをお使いのお客様
お使いの機種によって手順が異なります。お使いの機種の設定方法をご確認ください。NTTdocomo > お客様サポート > 電話帳データなどのバックアップ > メモリカードにバックアップ・携帯電話に復元 > 「簡単!バックアップナビ」PDF版ダウンロード【手順の例】 <携帯電話の場合>
[メニューボタン]→[便利ツール or LifeKit]→[microSD]→[microSDデータ参照]→右ボタンを押す → 電話帳に合わせて[メニューボタン]を選択 →
[microSDへコピー]を選択 → 端末暗証番号を入力し決定ボタンを押す →
[microSD全体コピーしますか?]の表示で[Yes]を選択 →
[プロフィールをコピーしますか?]の表示で[Yes]を選択
■auの携帯電話・スマートフォンをお使いのお客様
お使いの機種によって手順が異なります。お使いの機種の設定方法をご確認ください。au > サポート > 製品別サポート情報一覧【手順の例】 <IS04の場合>
「電話」アプリを選択→「連絡先」を選択→ 「その他」を選択→バックアップ(SDカード)」を選択→ポップアップした画面の「OK」を選択(microSDカードに保存されます)
■ソフトバンクモバイルの携帯電話・スマートフォンをお使いのお客様
お使いの機種によって手順が異なります。お使いの機種の設定方法をご確認ください。【手順の例】<softbank 3Gの場合>
メニュー→設定→本体・メモリカード→メモリカード保存・読込み→保存→操作用暗証番号を入力→項目で[電話帳]にチェック→「はい」→[メモリーカードへコピー]を選択- microSDカードからの電話帳の移行
- 1. 最初に電話帳のバックアップを保存したmicroSDカードをVAIO Phone本体に挿入します。次にホーム画面より「連絡先」アイコンをタップします。
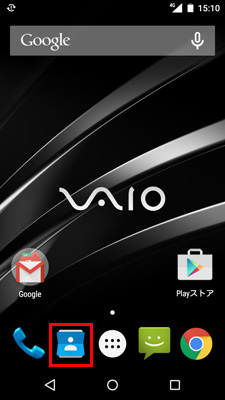
- 2. 右上の「メニュー」アイコンをタップします。
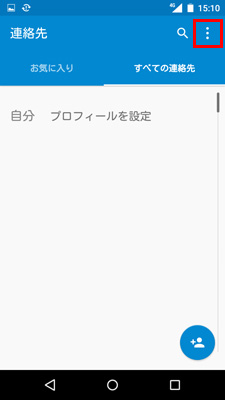
- 3. 「インポート/エクスポート」をタップします。
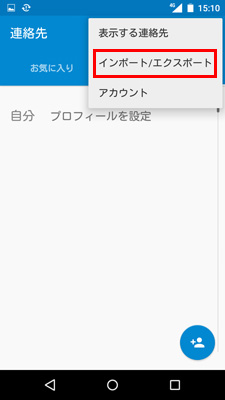
- 4. 「SDカードからインポート」をタップします。
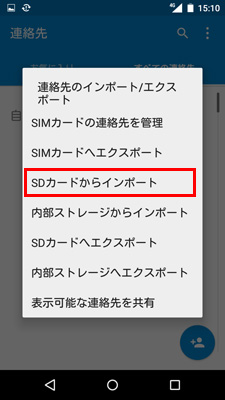
- 5. バックアップした電話帳がインポートされます。完了するまでお待ちください。
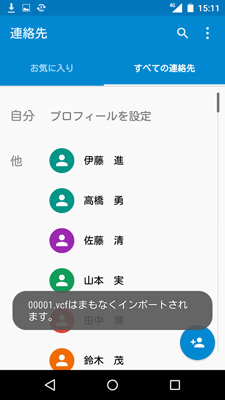
- 電源を入れる
- 1. 電源キーを長押し(約2秒)します。画面にandroid™のロゴが表示されたら指を離してください。

- 電源を切る
- 1. 電源キーを長押し(約2秒)します。
- 2. 「電源を切る」をタップします。
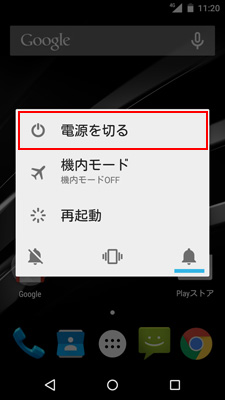
- 3. 「OK」をタップして電源を切ります。
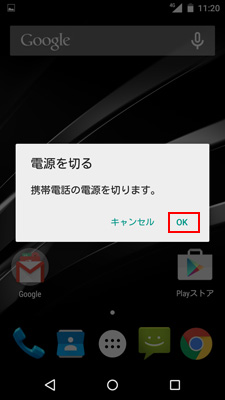
- 1. 本機の電源を切り、側面のフタを開けます。SIMトレイの穴にSIMトレイピンを差し込み、SIMトレイを引き出します。

- 2. SIMカードを取り付け/取り外します。(ICチップ面を下に向ける)
- 3. SIMトレイを戻し、外側のフタを閉めます。

SIMカードを使う際、SIMサイズを変えるアダプターを使わないでください。内部で破損する恐れがあります。
- イオン店頭で申込受付をした場合
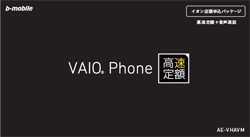
- 1. 「本人確認書類」と「クレジットカード」と「Eメールアドレス」を用意
- ご契約の際に本人確認をさせていただきます。» 本人確認書類について
本サービスの月々のお支払い方法はクレジットカードのみとなっております。 ※デビットカードはご利用いただけません。

- 2. サービス内容、注意事項の説明を受け、申込書の記入を行います
- それぞれのサービスについて係の者がご案内いたします。
お申し込みの前にサービスについての注意事項説明がございます。利用規定に同意の上、申込書の記入をお願いいたします。
FAXで送付した後、オペレーターが登録を行いますので、ていねいにご記入ください。
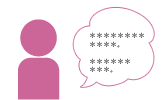
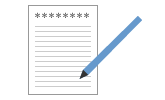
- 3. お支払いと受け取り
- 本人確認が完了しましたら、本商品の料金をイオン店頭にてお支払いいただき、本商品を受け取っていただきます。 この時点からサービスをご利用いただけるようになっております。 MNPでお申し込みをされた場合、SIMカードはその場でのお渡しではなく、後日ご自宅へ郵送とさせていただきます。SIMカードが届きましたら回線切り替え手続きを行ってください。
- 4. 各種サービスをご利用頂くために「My b-mobile」の登録をお願いします
- お客様専用サイト「My b-mobile」ではご契約サービスに関するさまざまな設定・確認ができます。
●プランの確認・変更 ●お客様情報の確認・変更 ●SIM電話番号の確認 ●過去6ヶ月間の請求明細 ●通話明細 ●残データ量の確認 ●解約、一時中断・再開 ●MNPの手続き など 月額料金のクレジットカード決済が失敗した場合など、「My b-mobile」をご登録いただいていないとご連絡ができません。その結果、サービスの停止や自動解約になる場合があります。
» My b-mobileの登録方法はこちら » 登録ページはこちらから
- イオン簡易受付やヨドバシ、ビックカメラなどで以下のパッケージを購入された場合


- 1. 「申込パッケージ」、「本人確認書類」、「クレジットカード」、「Eメールアドレス」を用意
- ご契約の際に本人確認をさせていただきます。» 本人確認書類について
本サービスの月々のお支払い方法はクレジットカードのみとなっております。 ※デビットカードはご利用いただけません。

- 2. 利用開始手続きページにアクセス
- 利用開始手続きページにアクセスし、申込コードを入力してください。
はじめに「利用開始手続き前の注意事項」ページをお読みいただきます。 このページにはサービス内容や、お申し込み後の返金・キャンセルについてや、プランの料金などについての注意事項が記載 されていますので、必ずお読みいただいてから手続きへ進んでいただきます。 - 3. 本人確認と本商品の発送
- 本人確認完了の翌日から3日前後、MNPの場合は4日前後で発送となります。
発送しましたら「bマーケット商品出荷のお知らせ」メールをお送りいたします。
配送状況の確認はメール内に記載されている「配達伝票番号」から行えます。

- 4. SIMカードを端末に入れて完了
- 到着後、VAIO® PhoneにSIMカードを挿入して完了です。イオン簡易受付でお求めの場合は端末にSIMカードを挿入した状態でお届けします。MNPの場合は回線切り替え手続きを行ってください。
- Amazon.co.jpでWEB申込専用パッケージを購入された場合

- 1. 「申込パッケージ」、「本人確認書類」、「クレジットカード」、「Eメールアドレス」を用意
- ご契約の際に本人確認をさせていただきます。» 本人確認書類について
本サービスの月々のお支払い方法はクレジットカードのみとなっております。 ※デビットカードはご利用いただけません。

- 2. 利用開始手続きページにアクセス
- 利用開始手続きページにアクセスし、申込コードを入力してください。
はじめに「利用開始手続き前の注意事項」ページをお読みいただきます。 このページにはサービス内容や、お申し込み後の返金・キャンセルについてや、プランの料金などについての注意事項が記載 されていますので、必ずお読みいただいてから手続きへ進んでいただきます。
端末代金のお支払い方法を割賦または一括からお選びください。 - 3. 本人確認と本商品の発送
- 本人確認完了の翌日から3日前後、MNPの場合は4日前後で発送となります。
発送しましたら「bマーケット商品出荷のお知らせ」メールをお送りいたします。
配送状況の確認はメール内に記載されている「配達伝票番号」から行えます。

- 4. VAIO® Phoneの電源を入れて完了
- 到着後、VAIO® Phoneの電源を入れて完了です。端末にSIMカードを挿入した状態でお届けします。MNPの場合は回線切り替え手続きを行ってください。
- イオン店頭でお申込受付をされた場合、各種サービスをご利用頂くために「My b-mobile」の登録をお願いします
- お客様専用サイト「My b-mobile」ではご契約サービスに関するさまざまな設定・確認ができます。
●プランの確認・変更 ●お客様情報の確認・変更 ●SIM電話番号の確認 ●過去6ヶ月間の請求明細 ●通話明細 ●残データ量の確認 ●解約、一時中断・再開 ●MNPの手続き など 月額料金のクレジットカード決済が失敗した場合など、「My b-mobile」をご登録いただいていないとご連絡ができません。その結果、サービスの停止や自動解約になる場合があります。
» My b-mobileの登録方法はこちら » 登録ページはこちらから