VAIO® Phoneの使い方(応用編)
アプリのダウンロードやテザリングの方法など応用的な操作方法についてご案内いたします。
トピックス
- 1. ホーム画面より「Playストア」アイコンをタップします。
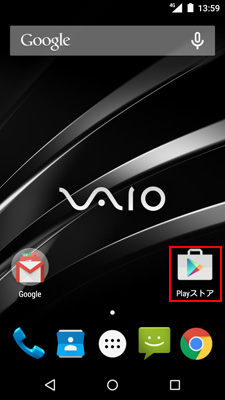
- 2. Playストアが開いたら「虫メガネ」アイコンをタップします。
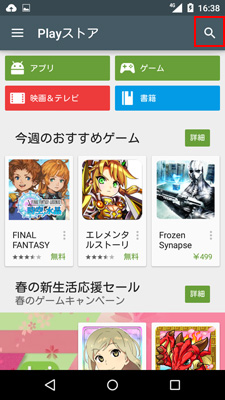
- 3. ダウンロードしたいアプリの名称などを入力して検索します。入力が完了したら右下の「虫メガネ」アイコンをタップします。
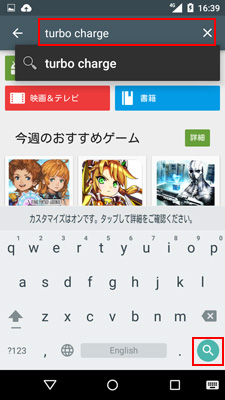
- 4. 検索結果が表示されます。目的のアプリが表示されたら、その箇所をタップします。
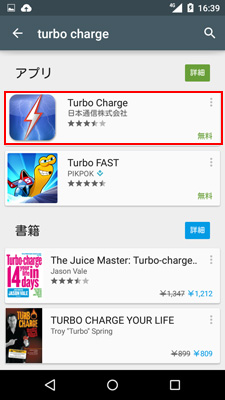
- 5. アプリの説明画面が表示されます。「インストール」ボタンをタップします。
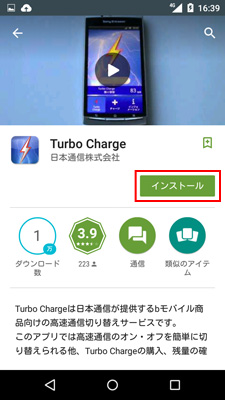
- 6. 「同意する」ボタンをタップします。
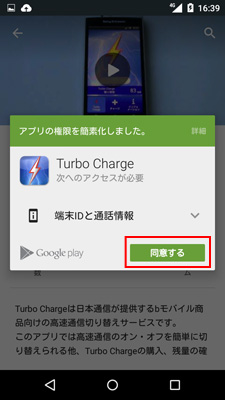
- 7. アプリのダウンロードとインストールが開始されます。進捗を示すバーが100%になるまでお待ちください。
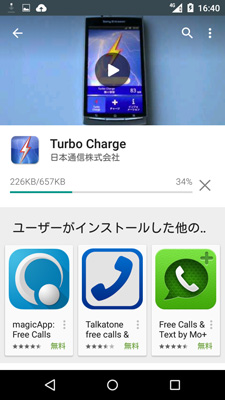
- 8. インストールが完了したアプリを使用するには「開く」をタップしてください。
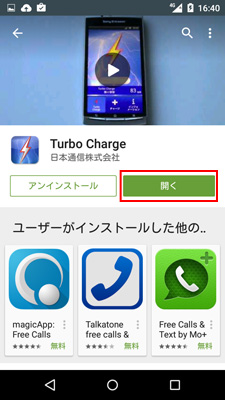
- 1. ホーム画面より「メニュー」アイコンをタップします。
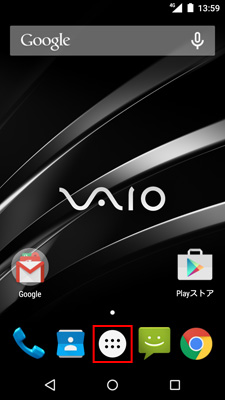
- 2. 「設定」アイコンをタップします。
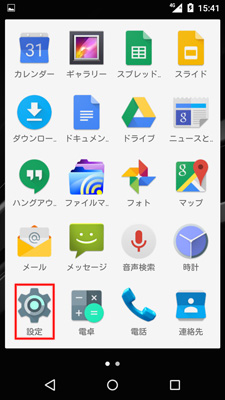
- 3. 無線とネットワークにある「もっと見る」をタップします。
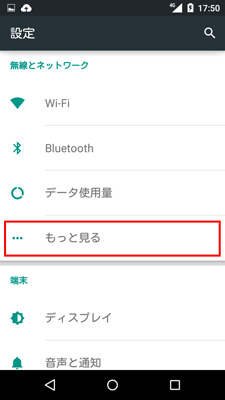
- 4. 「テザリングとポータブルアクセスポイント」をタップします。
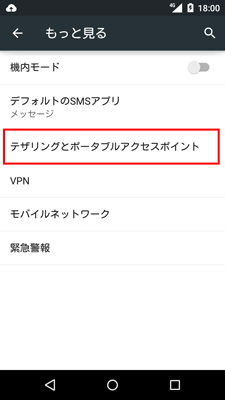
- 5. 「ポータブルWi-Fiアクセスポイント」のスイッチをタップしてオンにします。
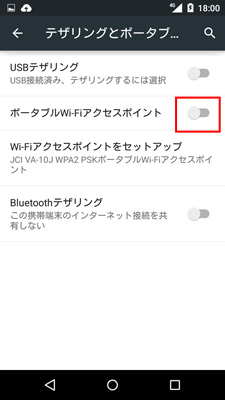
- 6. アクセスポイントのパスワードを確認するには「Wi-Fiアクセスポイントをセットアップ」をタップします。
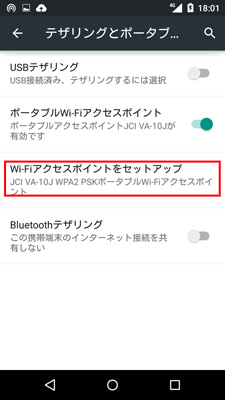
- 7. 「パスワードを表示する」をタップするとパスワードが表示されます。
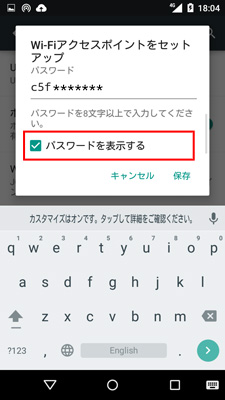
- 1. ホーム画面より「メニュー」アイコンをタップします。
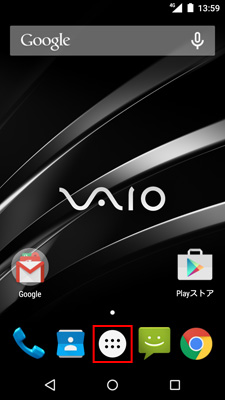
- 2. 「設定」アイコンをタップします。
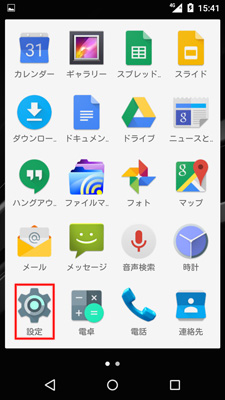
- 3. 端末にある「アプリ」をタップします。
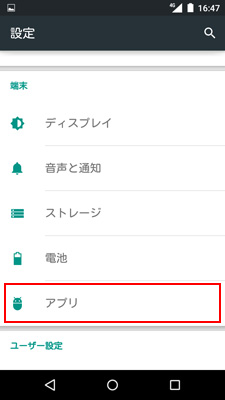
- 4. アプリの一覧が表示されます。削除したいアプリの箇所をタップしてください。(ここでは「Turbo Charge」を削除します)
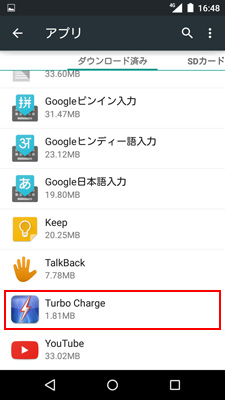
- 5. アプリ情報画面が表示されたら「アンインストール」ボタンをタップします。
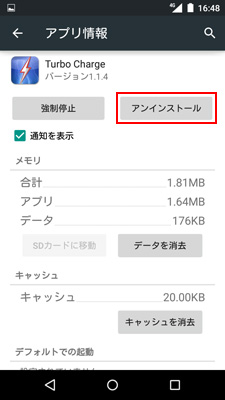
- 6. 確認画面が表示されますので「OK」をタップし実行します。
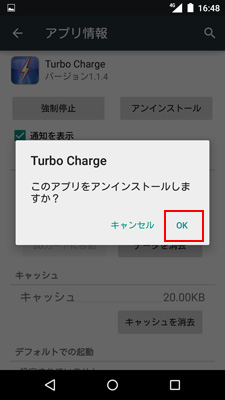
- 7. アンインストールが完了すると通知が表示されます。
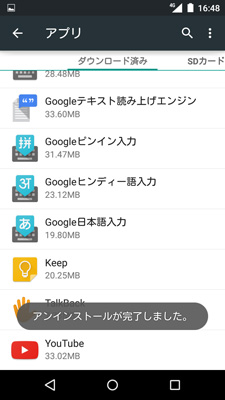
- データバックアップはいくつか方法がありますが、ここではアプリを使用してSDカードにバックアップを行う方法をご案内いたします。事前にVAIO® PhoneにSDカードを挿入してください。
- 1. ホーム画面より「Playストア」アイコンをタップします。
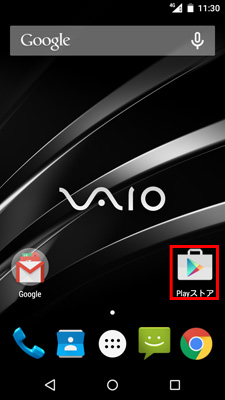
- 2. 検索窓に「バックアップ」と入力して検索を行います。
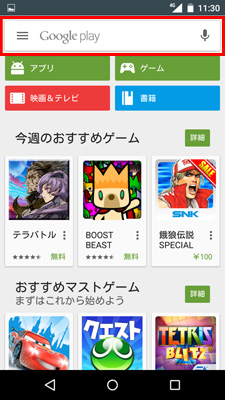
- 3. 検索結果の中に「JSバックアップ」というアプリが表示されますので、タップします。
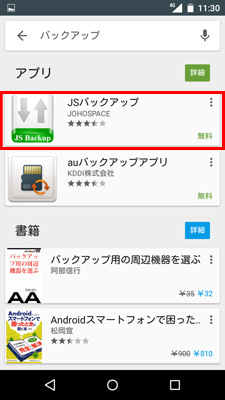
- 4. アプリの説明を確認し、「インストール」ボタンをタップします。
※アプリの詳細はこちらでご確認ください。(JSバックアップのページにリンクします)
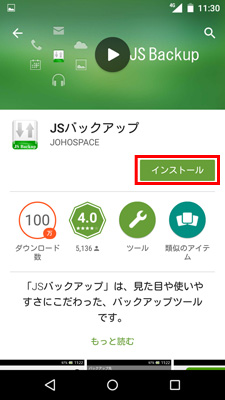
- 5. インストールが完了したら「開く」ボタンをタップします。
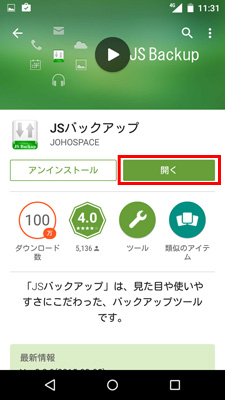
- 6. 画面の内容を確認のうえ、「同意する」をタップします。
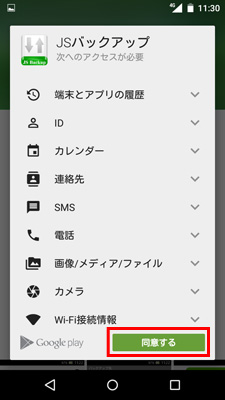
- 7. 利用許諾を確認し、「同意する」をタップします。
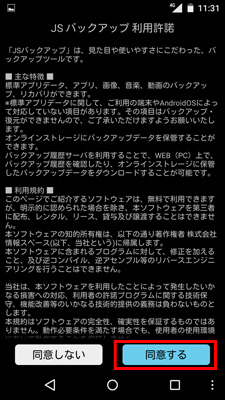
- 8. バックアップを行うデータを確認し、「スタート」をタップします。
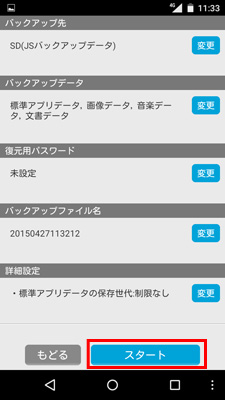
- 9. バックアップが完了すると結果が表示されます。以上でバックアップの手順は完了になります。このファイルから簡単に復元することができるようになります。
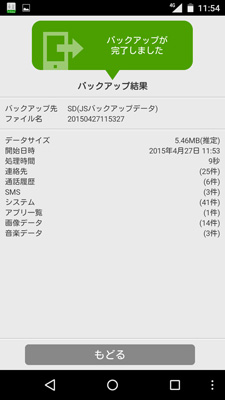
- 10. 復元や再度バックアップを行う場合は、ホーム画面に「JSバックアップ」のアイコンをタップして操作を行ってください。
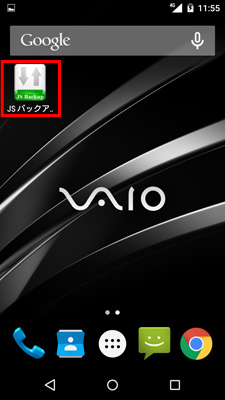
- ソフトウェアリセットの方法
※端末の全てのデータが削除されますので、あらかじめバックアップを行っておくことをお勧めいたします。 - 1. ホーム画面より「メニュー」アイコンをタップします。
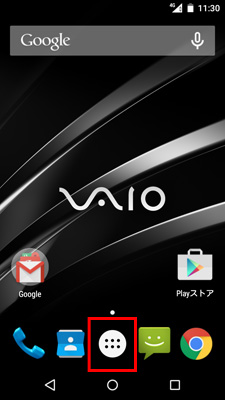
- 2. 「設定」アイコンをタップします。
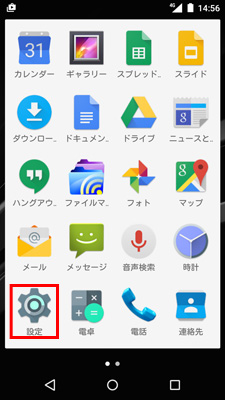
- 3. ユーザー設定の箇所にある「バックアップとリセット」をタップします。
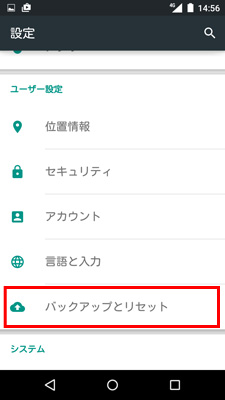
- 4. 個人データの箇所にある「データの初期化」をタップします。
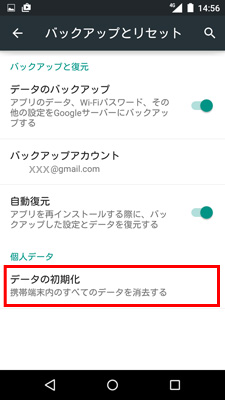
- 5. 「携帯端末をリセット」をタップします。
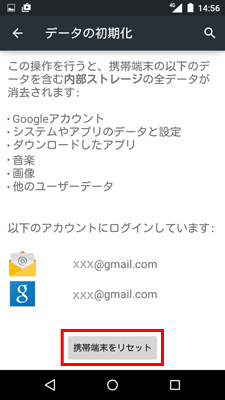
- 6. 「すべて消去」をタップします。データの削除が始まります。削除が完了すると端末の初期設定画面が表示されますので初期設定を行ってください。
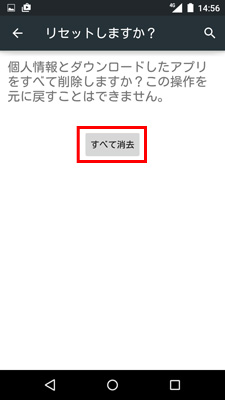
- ハードウェアリセットの方法(OSが起動しない場合)
※端末の全てのデータが削除されますので、あらかじめバックアップを行っておくことをお勧めいたします。 - 1. 電源が入っていない状態で、端末の右側面にある「電源ボタン」と「音量Upボタン」を同時に押します。「android」の文字が表示されたら「電源ボタン」だけを離します。このとき「音量Upボタン」は押したままです。
- 2. Android system recoveryの画面が表示されたら「音量Upボタン」を離します。
- 3. 「wipe data/factory reset」を選択し電源ボタンを押して決定します。音量ボタンでカーソルを上下に動かすことができます。
- 4. 「Yes--delete all user data」を選択して電源ボタンを押します。データの削除が始まります。完了すると、「Data wipe complete」と表示されます。「reboot system now」を押して再起動します。端末の初期設定画面が表示されますので初期設定を行ってください。
- Windowsの場合(Win7 以降)
- 1. 付属のUSBケーブルでVAIO® Phoneとパソコンを接続します。操作はすべてパソコンで行います。はじめて接続した場合は、自動的にドライバがインストールされますのでしばらくお待ちください。インストールが完了し、デバイスとして認識されると自動再生画面が表示されます。「デバイスを開いてファイルを表示する」をクリックします。
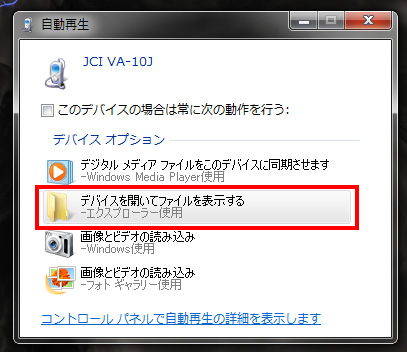
- 2. 内容が表示されます。VAIO® PhoneにSDカードが挿入されている場合は、SDカードと内部ストレージの両方が表示されます。ここでは「内部ストレージ」をクリックします。
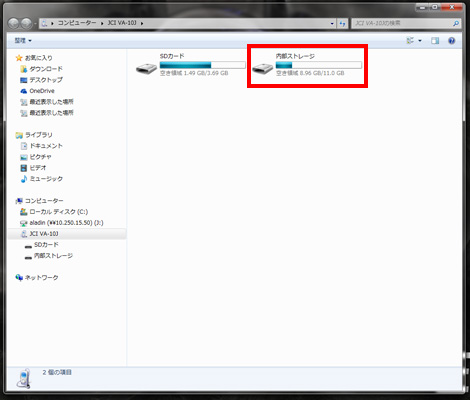
- 3. 内部ストレージの画面が表示されます。基本的な操作は同じ手順になりますが、ここではカメラで撮影した写真ファイルをパソコンにコピーしてみます。写真ファイルが保存されている「DCIM」フォルダをクリックします。
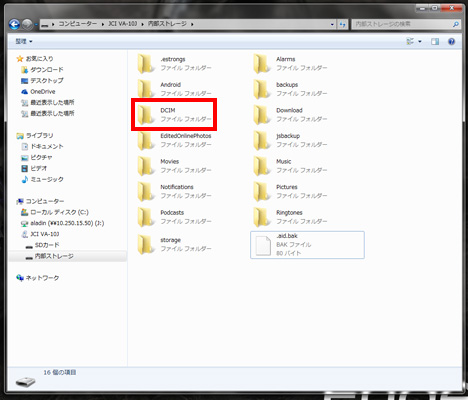
- 4. コピーしたいファイルを選択状態にします。ドラッグ&ドロップなどで任意の場所にコピーしてください。
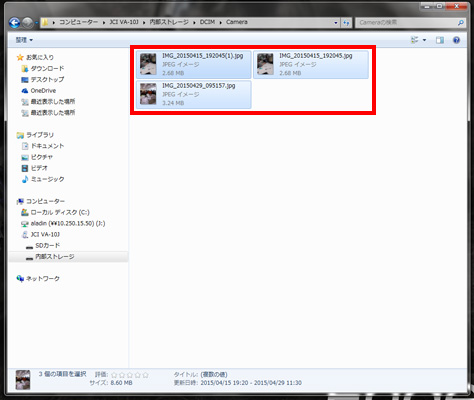
- 5. ここではデスクトップにコピーしました。パソコンのファイルを内部ストレージにコピーする場合は上記と同様に先にコピーするファイルを選択して、コピーする場所(フォルダ)にドラッグ&ドロップを行います。
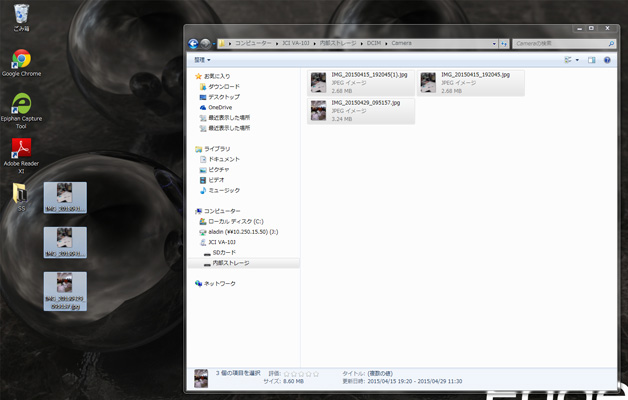
- Macの場合(Mac OS 10.8以降)
- 1. はじめにAndroid File TransferをMacにインストールしてください。付属のUSBケーブルでVAIO® PhoneとMacを接続します。Android File Transferを起動します。VAIO® Phoneの内容が表示されますのでコピーしたいファイルを任意のフォルダにドラッグ&ドロップしてください。SDカードのファイルを指定することもできます。
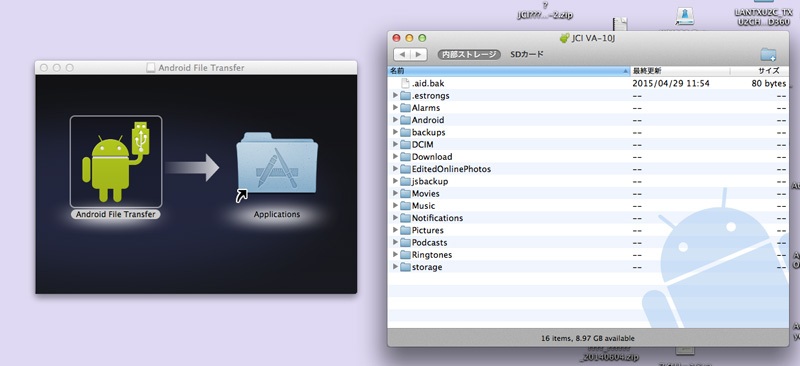
- 内部ストレージのファイルをSDカードにコピーしたり、SDカードのファイルを内部ストレージにコピーする方法をご案内します。
- 1. ホーム画面より「メニュー」アイコンをタップします。
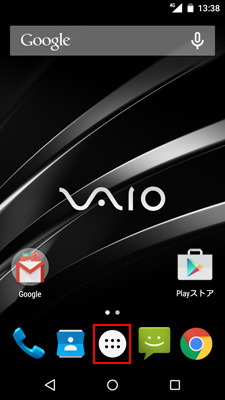
- 2. 「ファイルマネージャー」アイコンをタップします。
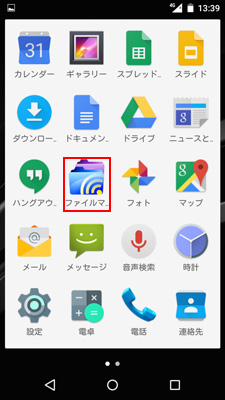
- 3. ファイルマネージャーの画面が表示されます。基本的な操作は同じ手順になりますが、ここではダウンロードした音楽ファイルをSDカードにコピーしてみます。音楽ファイルが保存されている「Music」フォルダをタップします。
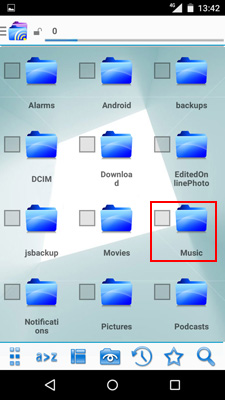
- 4. コピーしたいファイルをタップして選択状態にします。チェックボックスにチェックが入っていることを確認したら左上のフォルダアイコンをタップします。
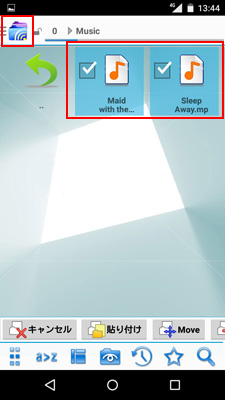
- 5. 左側からメニューが表示されますので「SDカード」をタップしてください。
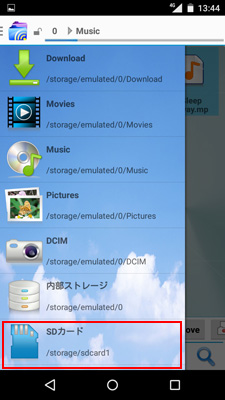
- 6. SDカードの内容が表示されます。コピーをしたいフォルダをタップしてください。ここでは任意で新規作成した「test」フォルダをタップします。
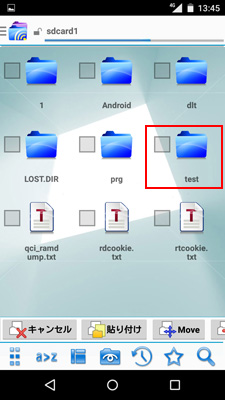
- 7. フォルダ内が表示されたら画面下の「貼り付け」をタップします。
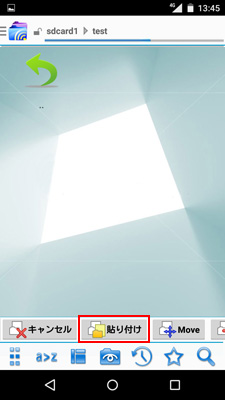
- 8. ファイルのコピーが始まりますので終了するまでお待ちください。コピーが終わるとアイコンが表示されます。
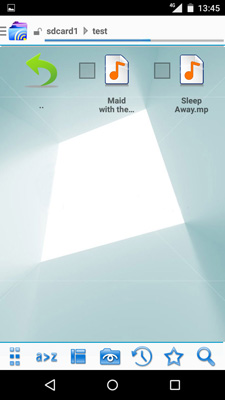
- 9. SDカードのファイルを内部ストレージにコピーする場合は上記と同様に先にコピーするファイルを選択して、コピーする場所(フォルダ)を指定して「貼り付け」を行います。