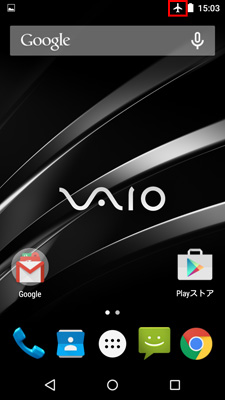VAIO® Phoneの使い方(基礎編)
電話のかけ方やインターネットの閲覧方法など基本的な操作方法についてご案内いたします。
トピックス
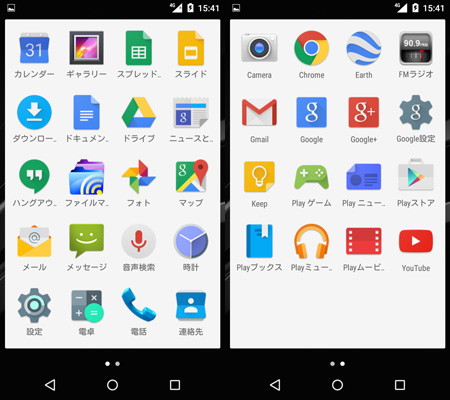
- 電話
- 電話の発着信ができます。
- 連絡先
- 連絡先の登録、管理ができます。
- メッセージ
- SMSの送受信ができます。
- Chrome(クローム)
- インターネットの閲覧ができます。
- Playストア
- 様々なアプリをダウンロードできます。
- カレンダー
- カレンダーを表示します。Googleカレンダーとも同期します。
- ギャラリー
- 写真やムービーを閲覧できます。
- スプレッドシート
- スプレッドシートの作成、閲覧ができます。
- ダウンロード
- ダウンロードしたファイルの履歴確認や管理ができます。
- ドキュメント
- ドキュメントの作成や閲覧ができます。
- ドライブ
- ドライブへアクセスし、ファイルのダウンロードやアップロードができます。
- ニュースと天気
- ニュースと天気を閲覧できます。
- ハングアウト
- ハングアウトを使用してメッセージのやり取りや音声通話ができます。
- ファイルマネージャー
- ファイルの管理や検索ができます。
- フォト
- 写真の閲覧や加工ができます。
- マップ
- 地図の閲覧ができます。
- メール
- メールの送受信ができます。
- 音声レコーダー
- ボイスメモを録音再生することができます。
- 音声検索
- 音声で検索します。
- 時計
- 世界各地の時間の確認、アラーム、ストップウォッチなどができます。
- 電卓
- 電卓です。
- カメラ
- 写真や動画の撮影ができます。
- Earth
- 3D の地球をバーチャルに探索することができます。
- FMラジオ
- FMラジオが聞けます。(※イヤホンを挿しこむことでご利用いただけます。イヤホンの種類によってはご利用いただけない場合があります。)
- Gmail
- Gmailアカウントでメールの送受信ができます。
- ウェブと端末で必要なものを探す最も高速で簡単な方法です。
- Google+
- Google+(SNS)にアクセスができます。
- Google設定
- Googleアカウントなどの設定ができます。
- Keep
- 文字や音声入力でメモができます。
- YouTube
- YouTube(動画共有サービス)を閲覧できます。
- 1. ホーム画面より「電話」アイコンをタップします。
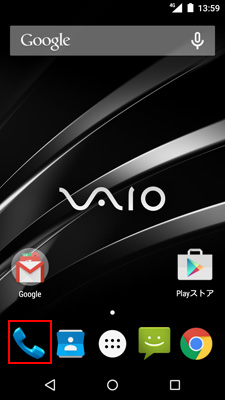
- 2. 「キーパッド」アイコンをタップします。

- 3. 通話先の電話番号を入力して「通話」アイコンをタップし、電話を発信します。
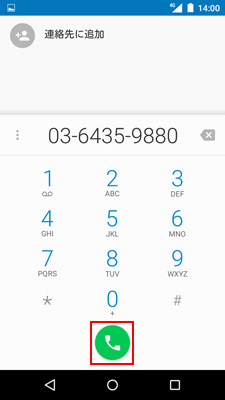
- 4. 通話を終了する場合は「終話」アイコンをタップし、電話を切ります。
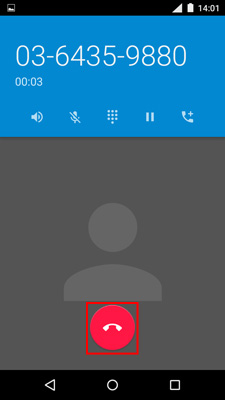
- 1. ホーム画面より「Chrome(クローム)」アイコンをタップします。
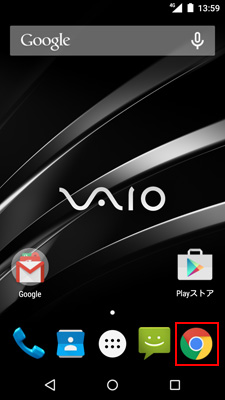
- 2. 「利用規約」と「プライバシーポリシー」をご確認のうえ「同意して続行」をタップします。
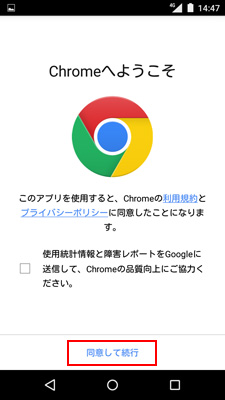
- 3. 「次へ」をタップします。
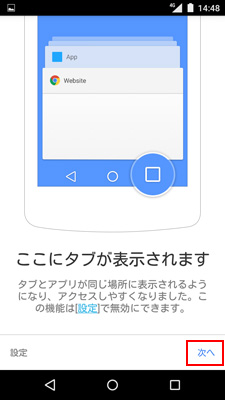
- 4. 「スキップ」をタップします。
※他のデバイスでChromeを使用していて、ブックマークや履歴などの設定を同期させる場合は「アカウントを追加」をタップします。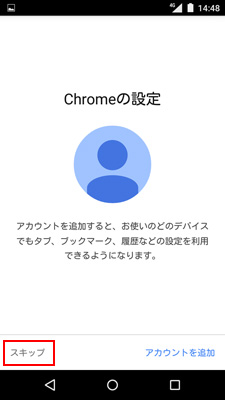
- 5. 検索キーワードまたはページURLを入力します。
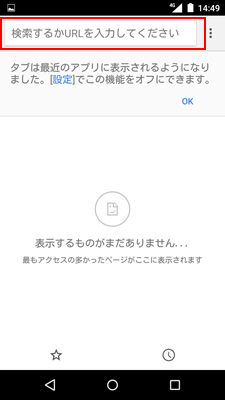
- 6. 閲覧を終了する場合は「ホームボタン」をタップします。
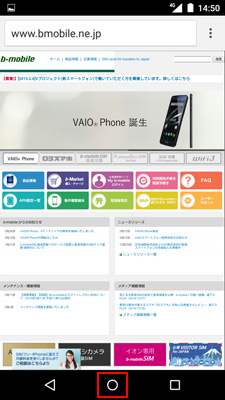
- 1. ホーム画面より「Google(グーグル)」アイコンをタップします。
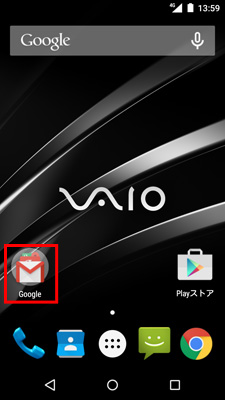
- 2. 「Gmail」アイコンをタップします。Gmail以外のメールアドレスもGmailアプリで使用することができます。
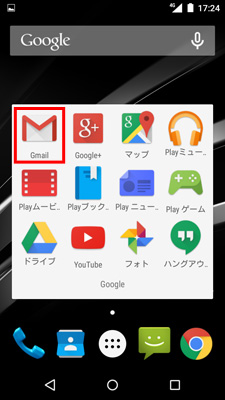
- 3. 「OK」をタップします。
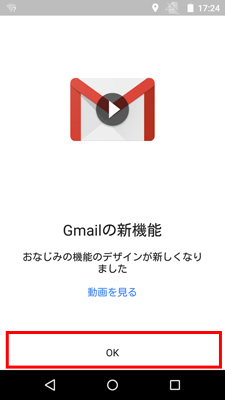
- 4. 「メールアドレスを追加」をタップします。
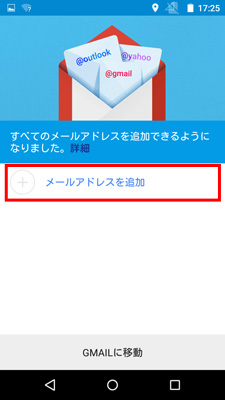
- 5. 追加したいアカウント(メールアドレス)によって「Google」または「個人(IMAPまたはPOP)」を選択します。ここではGoogleを選択した場合の方法をご案内します。
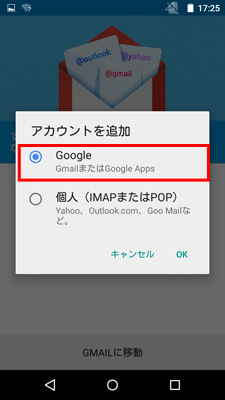
- 6. すでにGmailのアカウント(メールアドレス)をお持ちの場合は「メールアドレスを入力してください」の箇所にメールアドレスを入力し、「次へ」をタップします。ここでは新しいアカウントを作成する場合の方法をご案内します。「または新しいアカウントを作成」をタップします。
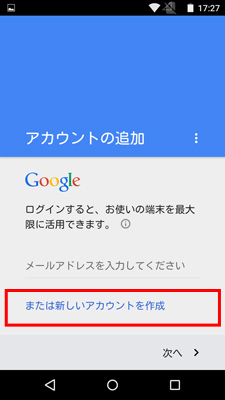
- 7. Google アカウントを作成画面で「名」と「姓」をそれぞれ入力し、「次へ」をタップします。
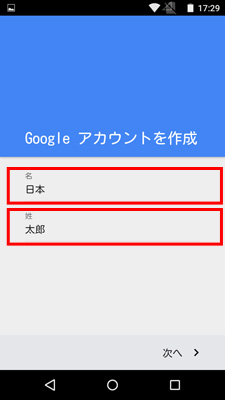
- 8. ユーザー名の選択画面で利用したいユーザー名を入力します。このユーザー名がメールアドレスになりますので慎重にご入力ください。入力したら「次へ」をタップします。
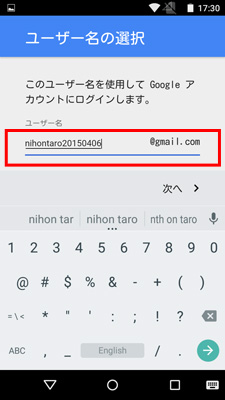
- 9. 任意のパスワードを2回入力して「次へ」をタップします。パスワードは忘れないようにメモなどをしてください。
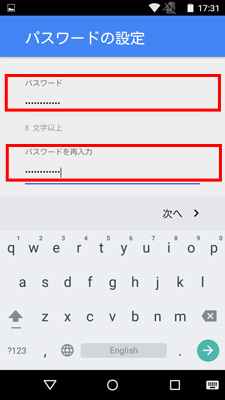
- 10. レスキュー情報画面はパスワード忘れた場合の復旧に使用されます。設定される場合は電話番号を入力して「次へ」をタップします。後から設定する場合は「後で通知」をタップします。
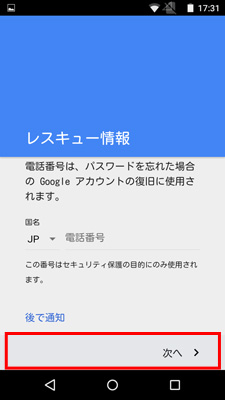
- 11. 利用規約とプライバシーポリシーを確認し、「同意する」をタップします。
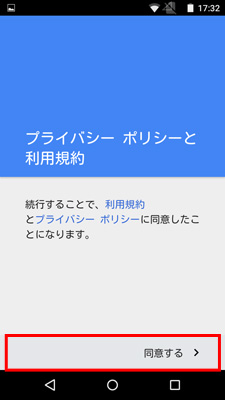
- 12. Googleアカウントの作成が完了しました。「次へ」をタップします。
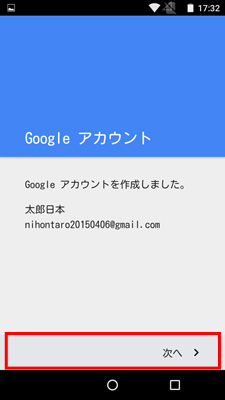
- 13. Googleサービスの画面が表示されたら必要に応じてチェックボックスのチェックを変更してください。初期設定はどちらもチェックが入った状態になっています。設定したら「次へ」をタップします。
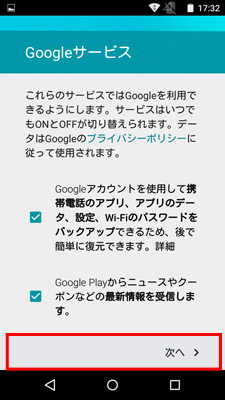
- 14. 新しく作成したGmailのメールアドレスが追加されました。メールを送受信するには「GMAILに移動」をタップします。
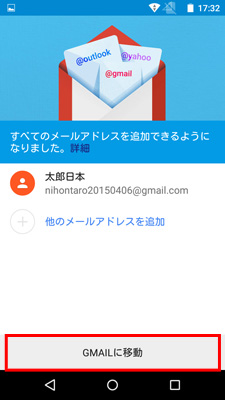
- 15. 受信トレイが表示されたら設定は完了です。
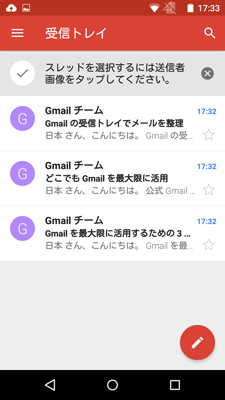
- 1. ホーム画面より「Google(グーグル)」アイコンをタップします。
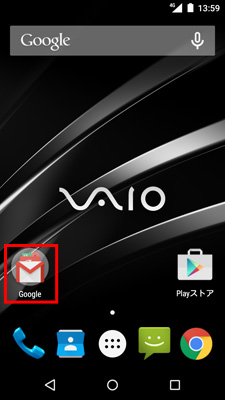
- 2. 「Gmail」アイコンをタップします。Gmail以外のメールアドレスもGmailアプリで使用することができます。
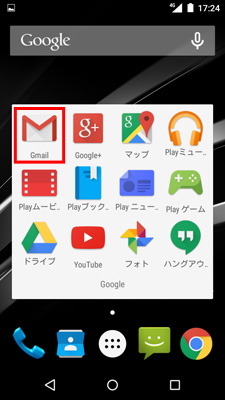
- 3. 「OK」をタップします。
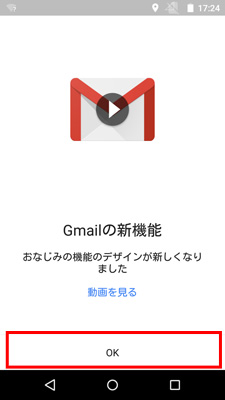
- 4. 「メールアドレスを追加」をタップします。
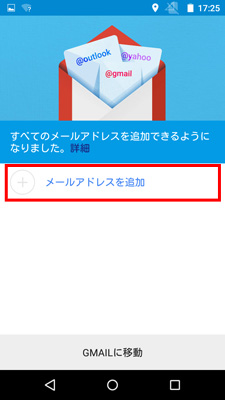
- 5. 追加したいアカウント(メールアドレス)によって「Google」または「個人(IMAPまたはPOP)」を選択します。ここでは個人を選択した場合の方法をご案内します。
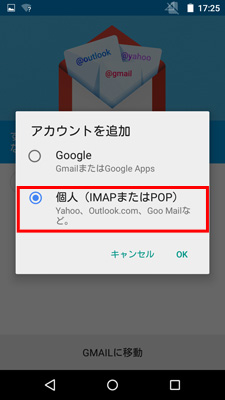
- 6. すでにお持ちのアカウント(メールアドレス)を「メールアドレスを入力してください」の箇所に入力し、「次へ」をタップします。ここではヤフーメールのアカウントを入力した場合の方法をご案内します。
この設定を始める前に、Yahooメールの設定で、POP/ IMAPアクセスが有効になっている事をご確認ください。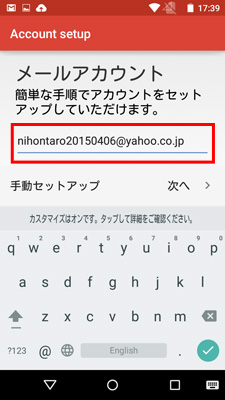
- 7. ログイン画面でメールアドレスのパスワードを入力して「次へ」をタップします。
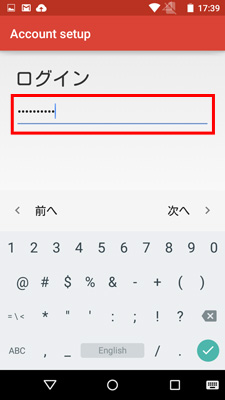
- 8. アカウントのオプション画面が表示されたら必要に応じてチェックボックスのチェックを変更してください。初期設定はすべてチェックが入った状態になっています。設定したら「次へ」をタップします。
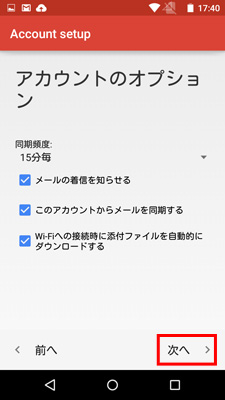
- 9. アカウントの設定が完了したら「次へ」をタップします。
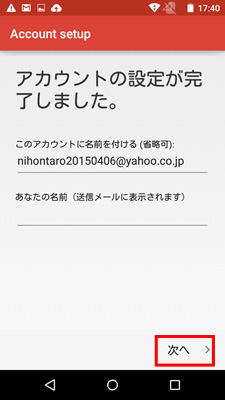
- 10. 受信トレイが表示されたら設定は完了です。
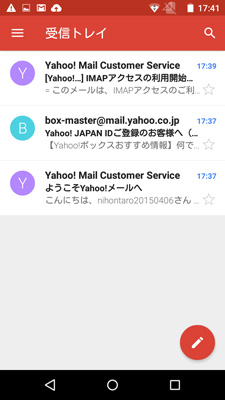
- 連絡先アプリから行う場合
- 1. ホーム画面より「連絡先」アイコンをタップします。
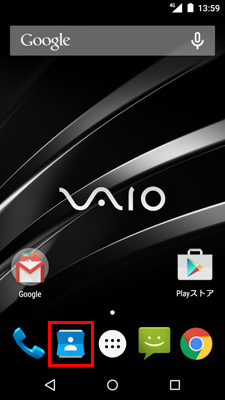
- 2. SMSを送信したい相手を連絡先から探して、名前をタップします。
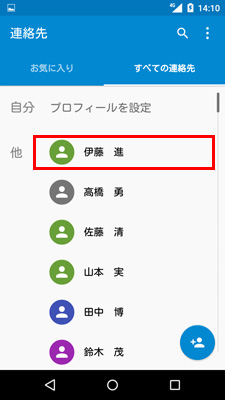
- 3. 相手のプロフィール画面が表示されたら電話番号の箇所にある「メッセージ」アイコンをタップします。
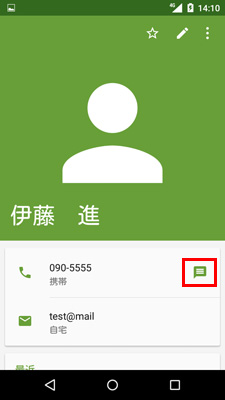
- 4. メッセージ入力画面が表示されるので赤枠の箇所にメッセージを入力します。
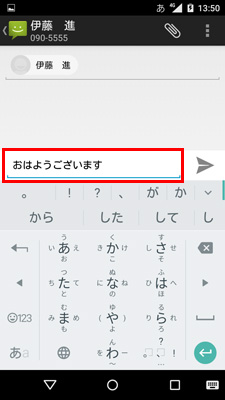
- 5. メッセージの入力が完了したら右側の「紙飛行機」アイコンをタップしてメッセージを送信します。
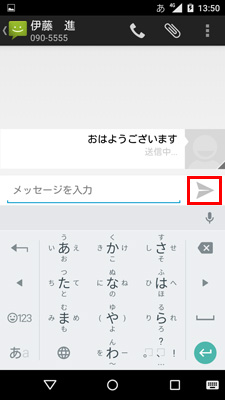
- メッセージアプリから行う場合
- 1. ホーム画面より「メッセージ」アイコンをタップします。
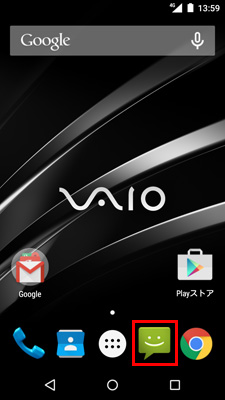
- 2. メッセージ画面が表示されたら左下の「新しいメッセージ」アイコンをタップします。
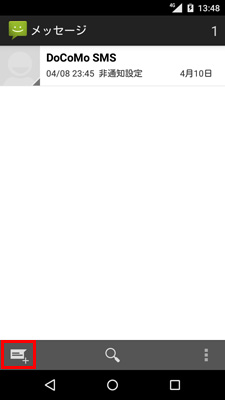
- 3. Toの箇所に送信先の電話番号を入力します。この時、連絡先に相手の番号が登録されている場合は候補が表示されますので名前をタップすることで、送信先を指定することができます。
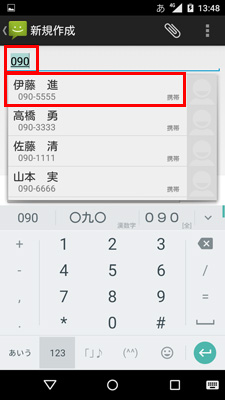
- 4. メッセージ入力画面が表示されるので赤枠の箇所にメッセージを入力します。
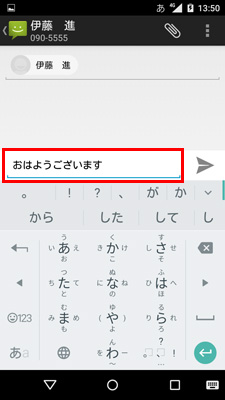
- 5. メッセージの入力が完了したら右側の「紙飛行機」アイコンをタップしてメッセージを送信します。
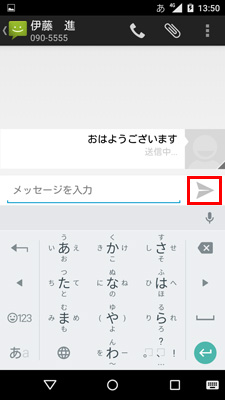
- 各キーボードを切り替えて文字入力を行います
- 文字入力ができる画面では以下のようなキーボードが表示されます。文字の箇所をタップして文字入力を行います。カーソル移動や削除、改行なども行えます。また入力される文字によってはキーボード切替を行う必要がございます。
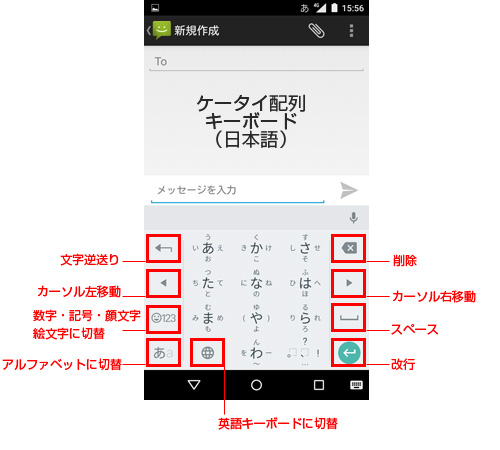
- 数字や記号のキーボードです。数字・記号・顔文字・絵文字の切替を行うことができます。「あいう」の箇所をタップすると日本語入力キーボードに切り替わります。
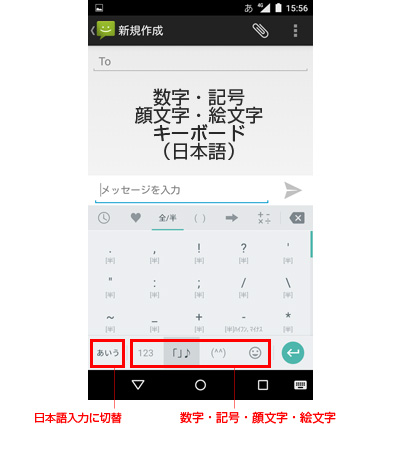
- アルファベットのキーボードです。ある程度の記号も入力することができます。
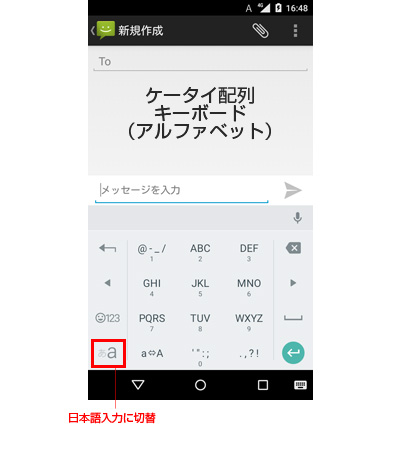
- 英語キーボードの画面です。大文字・小文字やスペースなどを入力できます。また数字や絵文字に切り替えることができます。
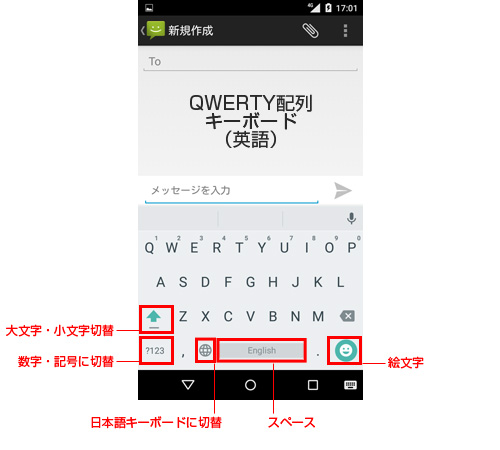
- 英語の数字・記号キーボードです。「ABC」をタップすると英語キーボードに切り替わります。
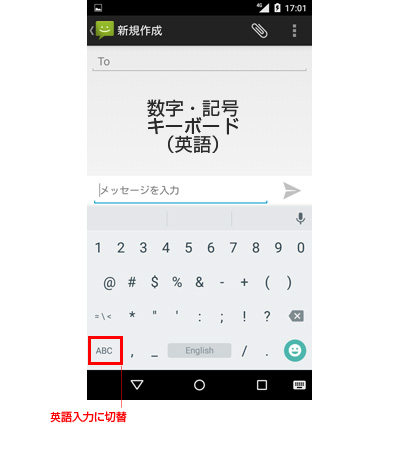
- 日本語キーボードをQWERTY配列に切り替える方法
- 1. 「あa」の箇所を長押しします。
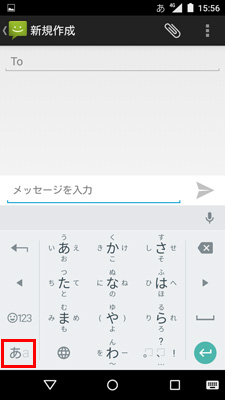
- 2. 入力オプションが表示されたら「Google日本語入力の設定」をタップします。
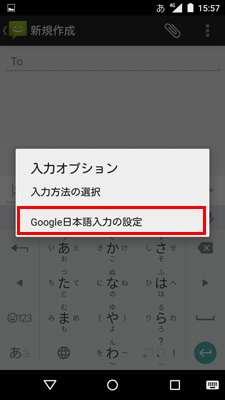
- 3. 入力キーボードの箇所を左にスワイプします。
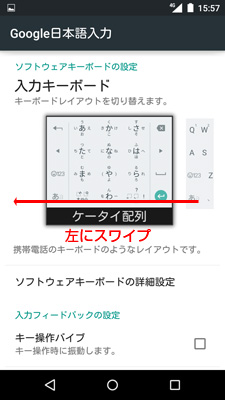
- 4. QWERTY配列のキーボードが表示されますので赤枠の箇所をタップして選択します。選択したら左下のアイコンをタップして戻ります。
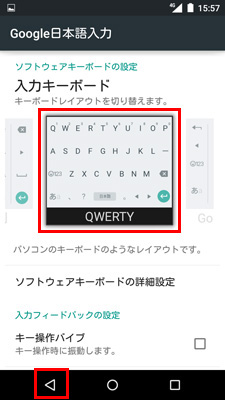
- 5. 日本語キーボードがQWERTY配列に切り替わります。
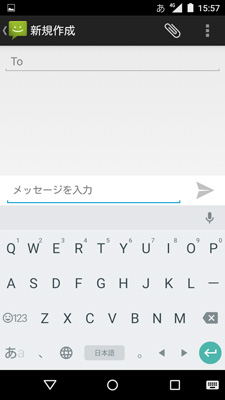
- 1. ホーム画面より「メニュー」アイコンをタップします。
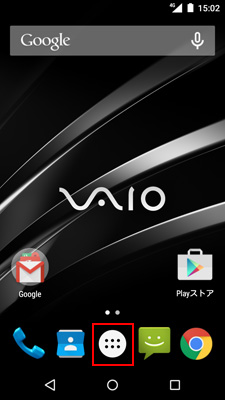
- 2. 「設定」アイコンをタップします。
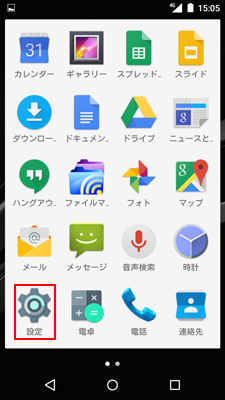
- 3. 無線とネットワークにある「Wi-Fi」をタップします。
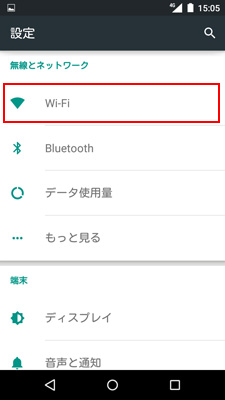
- 4. Wi-Fiの画面にあるトグルスイッチをタップして「ON」にします。
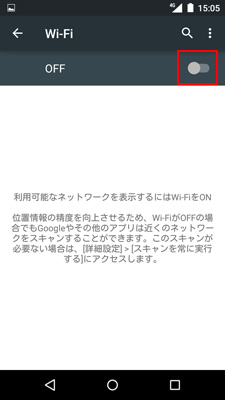
- 5. 「ON」にするとWi-Fiネットワークのリストが表示されます。ご利用されるネットワーク名をタップしてください。接続できるネットワークがない場合はリストは表示されません。
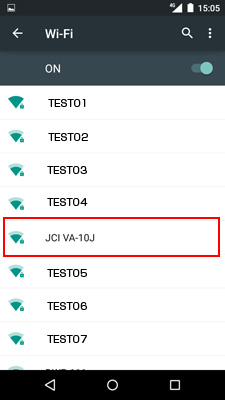
- 6. Wi-Fiネットワークにセキュリティがかけられている場合はパスワードの入力を求められます。Wi-Fiネットワークのパスワードを入力してください。正しく入力されるとWi-Fiネットワークに接続されます。
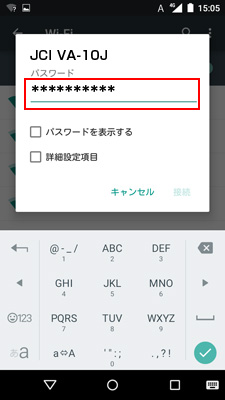
- 7. ホーム画面に戻ると画面上部に扇形のアイコンが表示されます。この状態のときは優先的にWi-Fiネットワークに接続されます。
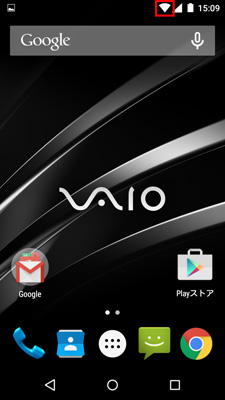
- 1. ホーム画面より画面最上部から下方向にスワイプ(画面に触れた状態で指を滑らせる操作)します。
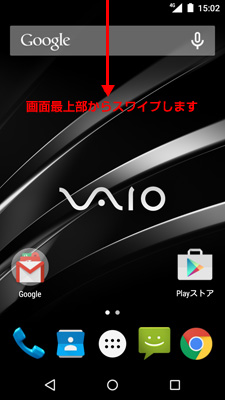
- 2. 「機内モード」アイコンをタップします。
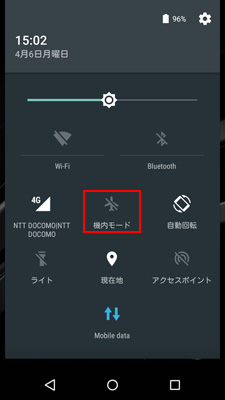
- 3. 「機内モード」アイコンの色が反転していることを確認してください。
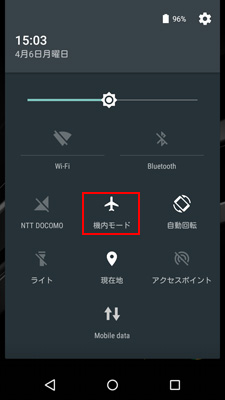
- 4. ホーム画面に戻ると画面上部に飛行機のアイコンが表示されます。このモードのときは電波をキャッチしないため通話、データ通信ともに使用することができません。